 |
La photo numérique avec The Gimp |
RETOUR AUX THEMES |
La formation à GIMP permettra de découvrir les fonctionnalités du principal concurrent libre de Photoshop. Toutes les étapes qui permettent aux stagiaires de créer et retoucher des images seront abordées.
Objectifs
- Produire rapidement des visuels.
- Faire des retouches, des sélections et des détourages simples.
- Préparer le graphisme de sites web.
Public
- Utilisateurs voulant retoucher des photos numériques
Prérequis
Etre initié à la micro-informatique et être à l'aise avec le maniement de la souris et du clavier ; maîtriser la notion de fichiers et dossiers.
Programme
- Bases de Gimp
- Ouvrir une image
- Ouvrir d'après une URL
- Les formats
- Enregistrer une copie
- Envoyer l'image par mail
- Confirmer Gimp
- Préférences du logiciel
- Fenêtres flottantes : paramétrage
- Fenêtres flottantes : utilisation
- Fenêtres des options
- Personnalisation de l'espace de travail
- Enregistrement de l'espace de travail
- Sélections
- Outils de sélection rectangle et ellipse
- Outils lasso et ciseaux intelligents
- Sélection des couleurs
- Opérations booléennes
- Editeur de sélection
- Le mode "masque"
- Réutiliser une sélection
- Utiliser les calques
- Calque flottant
- Manipulation des calques
- Modification des noms
- Opacité/Modes de rendu
- Les outils de peinture
- Brosse
- Aérographe
- Gomme
- Utiliser et créer des brosses
- Utiliser et créer des motifs
- Retouche d'image
- Éliminer les poussières
- Éliminer les éléments indésirables
- Rajouter du fond
- Photomontage
- Utiliser des masques de fusion
- Correction d'image
- Luminosité et contraste
- Corriger l'exposition
- Corriger les couleurs
- Calque de correction
- Optimisation du Point Noir et du Point Blanc
- Utiliser des filtres pour améliorer l'image
 |
La photo numérique avec The Gimp |
RETOUR AUX THEMES |
Objectifs
Cette formation Photofiltre 7 permettra un apprentissage complet sur l'ensemble des fonctionnalités du logiciel.
Public
Utilisateurs voulant retoucher des photos numériques.
Prérequis
Etre initié à la micro-informatique et être à l'aise avec le maniement de la souris et du clavier ; maîtriser la notion de fichiers et dossiers.
Programme
- Les bases de Photofiltre
- Installation de photofiltre
- Les calques
- Les concepts de base
- Résolution - définition d'une image
- Affichage et réglage
- La barre des menus
- La barre d'outils et spécificités
- Palette des couleurs
- La barre d'état
- Paramétrer les préférences
- Le Zoom
- Les menus Fenêtre et Affichage
- Le Menu Sélection
- La baguette magique
- Rectangle, ellipse, triangle, losange
- Lasso et polygone
- Modifier la forme d'une sélection
- Contacter - dilater une sélection
- Transformer un masque en sélection
- Inverser une sélection
- Lisser une sélection - Appliquer un contour progressif
- Les filtres
- Utilisation de filtres et effets
- Le texte
- Utiliser l'outil texte
- Mettre en forme et manipuler le texte
- Ajout de texte sur une photo
- Halo autour d'un texte et image en filigrane
- La retouche photo
- Redimensionner une image
- Recadrer une image
- Redresser une image
- Déplacer - dupliquer une image
- Effectuer une rotation
- Modifier la taille de la zone de travail
- Améliorer les couleurs d'une image
- Réglage de la luminosité et du contraste
- Arrondir les angles
- Faire un cadre
- Cloner une zone image
- Automatisation des tâches
- Préparation
- Manipulation
- Optimisation pour le Web
- Modifier la taille d'une image
- Format gif, jpeg, png ...
- Enregistrer une image et la compresser
- La sauvegarde
- Enregistrer une image sous un autre format
- L'impression
- Impression d'images
- Définir les options de mise en page
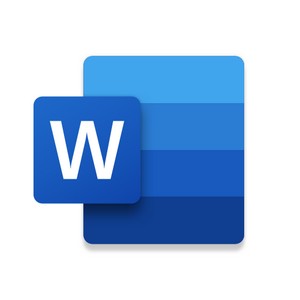 |
Les fondamentaux de Microsoft Word 2016 |
RETOUR AUX THEMES |
Objectifs
Malgré une interface très conviviale, bien utiliser Word 2016 ne s'improvise pas. La maîtrise des fonctionnalités de base est utile pour être efficace dans un traitement de texte.
Public
Autodidactes ou novices dans l'utilisation des outils bureautiques.
Prérequis
Maîtriser la notion de fichiers et de dossiers.
Introduction à l'environnement de Word
- Présentation de l'écran
- Les nouveautés de Word 2016
- Comment travailler avec le ruban
- Onglets et onglets contextuels
- Barre d'outils d'accès rapide
- Lanceur de boîtes de dialogue
- Déplacement et sélection
Se déplacer et sélectionner
- Se déplacer facilement dans un document à l'aide du clavier et de la souris
- Sélectionner du texte avec le clavier et la souris
- Copier et déplacer à l'aide de la fonction cliquer/tirer ou le presse-papiers
Gérer les documents
- Ouvrir, fermer, sauvegarder et créer un document
Mise en forme
- Mettre en forme les caractères
- Mettre en forme les paragraphes (alignements / retraits)
- Ajouter des bordures et trames
Les tableaux
- Créer un tableau et le mettre en forme
- Insérer, supprimer, gérer les lignes et colonnes d'un tableau
Mettre en page le document
- Mettre en page le document (marges / format de papier / etc)
- Créer des en-têtes et pieds de page
- Imprimer
Les styles
- Introduction à l'utilisation des styles
Cet atelier pourra être poursuivi si nécessaire.
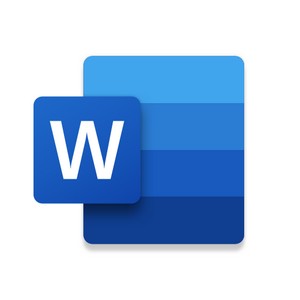 |
Plus loin avec Microsoft Word 2016 |
RETOUR AUX THEMES |
Objectifs
Aller plus loin avec Microsoft Word 2016 en :
- automatisant les mises en page grâce aux styles ;
- réalisant un publipostage ;
- réalisant une table des matières automatique ;
- réalisant des macros.
Public
Cette formation s’adresse à toutes les personnes chargées de la rédaction et/ou de la maintenance de documents de travail volumineux.
Prérequis
Bonne connaissance préalable des fonctionnalités de base de Word.
Programme
Styles
- Utiliser, créer, modifier, supprimer et gérer des styles
- Numérotation automatique de titres
- Enregistrer et réutiliser soi-même un ensemble de styles
Mise en forme de documents
- En-tête et pied de page, numéro de page
- Page de titre
- Table des matières automatique
- Travailler avec des sections
- Index
- Liste de figures
- Liens hypertextes
- Fusion et publipostage
Cet atelier pourra être poursuivi si nécessaire.
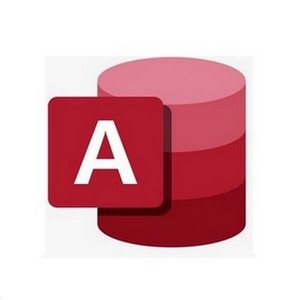 |
De Excel à Access. Pourquoi ? Comment ? |
RETOUR AUX THEMES |
Objectif
Il est possible de créer, de structurer et de gérer des bases de données simplement et sans compétence informatique spécifique grâce à Microsoft Access. Il s’agit de maîtriser les tables, requêtes, formulaires et états.
Public
Autodidactes ou novices dans l'utilisation des outils bureautiques souhaitant créer une base de données Access ou utiliser une base existante.
Prérequis
Pour suivre cet atelier, deux prérequis sont nécessaires :
l’utilisation de l'explorateur de Windows et la manipulation de dossiers et de fichiers ;
la connaissance des bases d’une application de type Word ou Excel.
Programme
Il s'agit d'étudier un logiciel de gestion et de base de données : Access 2016 pour Windows afin de créer une base de données, d’effectuer des requêtes simples et d’imprimer les états de ces requêtes.
Contenu
Les tables
- Créer des tables, définir des champs, la clé primaire.
- Importer, exporter et attacher des données externes.
- Remplir et modifier les données, filtrer les données.
Les requêtes
- Requêtes de sélection : choix des champs, ordre de tri, critères de sélection.
- Requêtes d'action : mise à jour, ajout, suppression, création de tables.
Les formulaires
- Créer un formulaire via une table ou une requête
- Exploiter l'assistant de création de formulaires
- Les différentes zones (en-tête, détails et pied de formulaire)
- Modifier le visuel d'un formulaire
- Adapter les propriétés
- Insérer des boutons d'action
Les états
- Créer un état via une table ou une requête
- Exploiter l'assistant de création d'états
- Modifier le visuel d'un état
- Adapter les propriétés
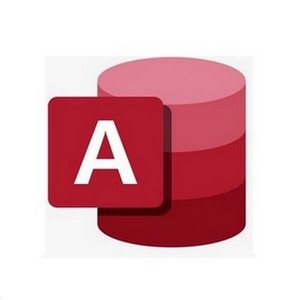 |
Plus loin avec Microsoft Access 2016 |
RETOUR AUX THEMES |
Objectifs
Cette formation Access vise à développer les connaissances acquises dans la formation de base. Elle permet de concevoir des schémas relationnels et d’approfondir les propriétés de tableau, les requêtes, les formulaires et les rapports. Les macros et les outils d'automatisation de base de données seront découverts.
Public
Autodidactes ou novices dans l'utilisation des outils bureautiques souhaitant créer une base de données Access ou utiliser une base existante.
Prérequis
Pour suivre cet atelier, deux prérequis sont nécessaires :
- l’utilisation de l'explorateur de Windows et la manipulation de dossiers et de fichiers ;
- la connaissance des bases d’une application de type Word ou Excel ;
- avoir suivi la formation de base.
Programme
Les tables
- Créer des tables, définir des champs, la clé primaire, les index
- Initier à l’analyse selon MERISE
- Le modèle conceptuel des données (MCD)
- Le modèle relationnel des tables
- Définir les relations et assurer l'intégrité référentielle
- Importer, exporter et attacher des données externes
Les formulaires
- Créer des formulaires simples ou fondés sur des requêtes
- Présenter le formulaire à l'écran
- Créer des sous-formulaires
- Mettre en place des listes déroulantes
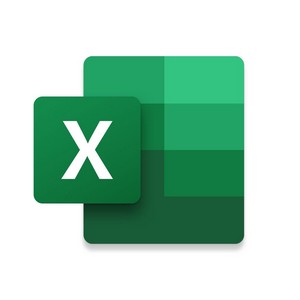 |
Les fondamentaux de Microsoft Excel 2016 |
RETOUR AUX THEMES |
Objectifs
Par son interface axée sur les résultats et par ses fonctions de visualisation immédiate, Excel 2016 est un outil bien adapté aux besoins professionnels car favorisant une utilisation largement intuitive. Office Excel 2016 permet de manipuler et de traiter très rapidement un volume de données important.
Public
Toute personne souhaitant utiliser Excel pour construire des tableaux et réaliser des calculs.
Prérequis
Etre initié à la micro-informatique et être à l'aise avec le maniement de la souris et du clavier;
Maîtriser la notion de fichiers et dossiers.
Programme
Créer des tableaux et modifier le contenu
- Saisir les données d'un tableau.
- Insérer ou supprimer les colonnes et les lignes.
- Recopier ou déplacer des données.
Insérer des formules de calcul
- Réaliser des opérations de base (soustraction ...)
- Insérer les fonctions statistiques (moyenne ...)
- Calculer des pourcentages
- Recopier une formule de calcul
- Utiliser l'adressage absolu
Soigner la mise en forme des tableaux
- Mettre en forme rapidement des caractères
- Améliorer la présentation
- Utiliser des styles pour la mise en forme des cellules
- Modifier le format des chiffres
- Appliquer des thèmes pour une mise en forme rapide du tableau
- Masquer l'affichage des zéros dans un tableau
Gagner du temps en travaillant sur plusieurs feuilles de calcul
- Renommer une feuille de calcul
- Mettre en couleur dans un onglet
- Insérer ou supprimer des feuilles de calcul
- Recopier une feuille pour dupliquer un tableau
- Réorganiser l'ordre des feuilles de calcul.
Cet atelier pourra être poursuivi si nécessaire.
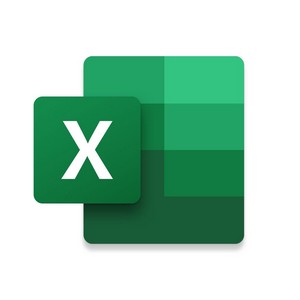 |
Plus loin avec Microsoft Excel 2016 |
RETOUR AUX THEMES |
Objectifs
Augmenter l’efficacité et la productivité dans l’utilisation de Microsoft Excel 2016.
Maîtriser les formules, les tableaux, les tableaux croisés dynamiques, les graphiques, les listes déroulantes, les matrices dynamiques, etc.
Public
Utilisateurs de Microsoft Excel.
Prérequis
Utiliser Excel et en connaître les principales fonctionnalités (les acquis de la
formation Excel de base).
Programme
Rappel de l'environnement d'Excel et des techniques de déplacements et de
sélections des cellules ou plages de cellules.
Les formules et fonctions
- Utiliser les adressages relatifs, absolus et mixtes
- Utiliser les formules : SOMME.SI, NB, NBVAL, NB.SI, AUJOURDHUI, SI, ET, OU, SIERREUR
- Utiliser les formules de dates et heures : AUJOURDHUI, ANNEE, MOIS, JOUR, JOURSEM, NB.JOURS.OUVRES, SERIE.JOUR.OUVRE
- Utiliser les formules de texte : GAUCHE, DROITE, STXT, CONCATENER, MAJUSCULE, MINUSCULE, NOMPROPRE, CHERCHER, TROUVE, REMPLACER, SUBSTITUE, SUPPRESPACE
- Utiliser les formules imbriquées
- Nommer des cellules et des plages de cellules et les utiliser avec les formules.
- Utiliser le gestionnaire de noms
- Utiliser les matrices dynamiques avec DECALER
- Utiliser les tableaux croisés dynamiques
Les outils
- Utilisation du collage spécial
- La mise en forme conditionnelle avec formules
- Les filtres avancés ou élaborés.
Trucs et astuces
Quelques trucs et astuces permettant de se faciliter la vie en utilisant les
fonctionnalités natives d'Excel.
Cet atelier pourra être poursuivi si nécessaire.
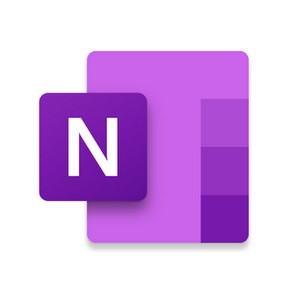 |
Les bloc-notes numériques avec OneNote |
RETOUR AUX THEMES |
Description
Plusieurs d’entre nous utilisent un cahier pour la prise de notes. Au départ ça semble une excellente idée, mais que fait-on quand l’information provient de fichiers ou de sites Web, ou encore si on souhaite ajouter une photo à nos notes? C’est là que le logiciel OneNote devient un allié très performant.
De plus, OneNote dispose d’outils d’une capacité de recherche puissante vous permettant d’accéder rapidement à l’information. Enfin, à l’aide de différentes options de partage vous serez en mesure de consulter vos notes à partir de votre tablette, de votre téléphone intelligent ou encore de n’importe quel ordinateur ayant un accès internet.
Objectifs
À la fin de cette formation, les participants seront en mesure d’utiliser OneNote, un outil leur permettant de centraliser, d’organiser de façon logique, de rechercher et de partager des informations provenant de différentes sources : textes, images, courriels, tâches, contacts, pages Web, fichiers sonores et vidéos. Que ce soit dans le cadre de projets individuels ou dans un cadre collaboratif, ils seront davantage en contrôle et plus efficaces dans la gestion de leurs notes et l’accumulation d’informations liées à leurs projets.
- Comprendre les avantages d’utiliser OneNote pour organiser ses notes
- Créer un système logique d’organisation de ses notes
- Créer des notes en insérant des objets
- Créer des notes en regroupant des informations provenant de différentes sources
- Utiliser les indicateurs pour regrouper des notes
- Chercher et trouver l’information dans OneNote
- Utiliser et personnaliser des modèles dans OneNote
- Partager ses notes et travailler en collaboration avec OneNote
Public
Toute personne souhaitant mettre en place un système pour organiser ses notes, centraliser toutes ses idées et ses informations concernant ses projets, ses responsabilités et ses activités. Toute personne souhaitant partager et accéder à ses informations en toute mobilité.
Préalables
Connaissances générales de l'environnement Windows
 |
Les CMS pour créer votre site Web ? |
RETOUR AUX THEMES |
Les CMS (content management system) sont des interfaces permettant la mise à jour dynamique de sites web ou d’applications (intranet, extranet…). Ces outils offrent de nombreux avantages. Ils permettent notamment de :
- Pouvoir gérer son contenu de site tout seul, sans avoir forcément besoin de l’intervention d’un spécialiste. Et si l’on est spécialiste, gagner du temps par rapport à l’édition d’un site statique.
- Bénéficier d’une grande souplesse et de flexibilité dans la gestion de son contenu (grâce à la séparation de la forme et du contenu), de sa structuration dans des menus, des faq, des rubriques, des catégories générées automatiquement.
En quelques mots, les CMS permettent de mettre à jour son site et son contenu au moyen d’un navigateur web (mozilla, internet explorer, opera, safari) et ne nécessite donc pas d’installation d’un logiciel sur son ordinateur. Grâce à la séparation du contenant (le site, son design et ses fonctionnalités) et du contenu, géré en base de données sous forme de tables et de champs, l’administrateur ou le rédacteur du site peut ajouter, modifier, supprimer des contenus sans pour autant toucher au site en lui-même.
Cette demi-journée sera dédiée à la présentation (et démonstrations) du CMS Joomla! et pourra donner suite à une formation plus approfondie.
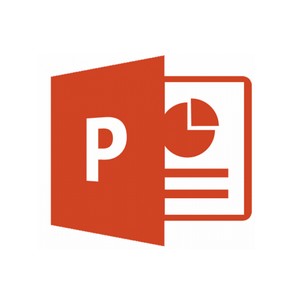 |
Les fondamentaux de Microsoft Powerpoint 2016 |
RETOUR AUX THEMES |
Objectif
- Construire avec méthode et rapidité, dans PowerPoint 2016, une présentation intégrant du texte et des illustrations (images, schémas, tableaux, graphiques).
- Définir une ligne graphique et uniformiser la mise en page des diapositives.
- Mettre au point le diaporama et les documents associés.
Pour qui ?
- Utilisateur débutant avec PowerPoint 2016.
Prérequis
- Il est nécessaire d'être à l'aise dans l'environnement Windows.
Programme
Concevoir une présentation
- Identifier les points-clés d'une présentation réussie.
- Procéder avec méthode : 5 étapes.
- Se poser les bonnes questions.
- Mettre au point son plan.
Définir la ligne graphique
- Apporter une cohérence visuelle : appliquer un thème.
- Modifier les couleurs, polices et effets de thème.
- Personnaliser la ligne graphique : utiliser les masques.
- Insérer un logo, un objet graphique dans toutes les diapositives.
- Appliquer un style d'arrière-plan.
Organiser ses diapositives
- Utiliser le mode trieuse de diapositives.
- Supprimer, déplacer, dupliquer ou masquer des diapositives.
Enrichir le contenu de chaque diapositive
- Choisir une disposition adaptée.
- Construire un tableau, un graphique.
- Tracer des objets, insérer une photo, un clipart.
- Exploiter les possibilités graphiques : galerie des formes et styles rapides.
- Élaborer des schémas ou des organigrammes : les SmartArt.
- Insérer un texte décoratif avec WordArt.
- Insérer un tableau, un graphique Excel.
- Positionner, aligner et répartir les différents objets.
- Dissocier et grouper des objets.
Mettre au point le diaporama et le projeter
- Appliquer des effets de transition sur une ou plusieurs diapositives.
- Animer le texte, les objets.
- Exécuter le diaporama avec aisance : naviguer entre les diapositives, inhiber l'écran
- Exploiter le mode présentateur.
Créer la documentations associée
- Saisir des commentaires.
- Imprimer différents supports papier.
- Éditer au format pdf.
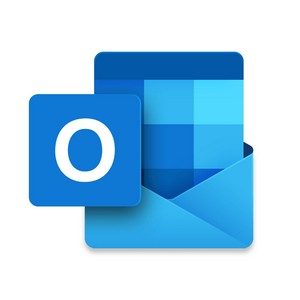 |
Gestion courriels avec OutLook |
RETOUR AUX THEMES |
Objectifs
Maîtriser techniquement les 3 outils fondamentaux qui composent Outlook : messagerie, calendrier, annuaire contacts.
Maîtriser la richesse fonctionnelle d'Outlook, afin de savoir comment adapter ses méthodes de travail et son organisation pour tirer pleinement profit de 3 fonctions d'Outlook :
- gestion de linformation (classer, chercher, trouver efficacement)
- gestion des contacts et relation avec les autres outils d'Outlook
- gestion du temps (rendez-vous, évènements, tâches, suivi emails et contacts)
- fonctions collaboratives : calendriers partagés, partage de dossiers (email, contacts), délégation
 |
L'apprentissage en ligne avec Chamilo |
RETOUR AUX THEMES |
Qu’est-ce que Chamilo ?
Chamilo est une plateforme d’e-learning Open source. Disponible gratuitement en téléchargement, cet outil permet d’orchestrer toute une structure pour concevoir un système de formation à distance sur un réseau. A installer au sein d’une école, dans un réseau intranet ou sur internet, Chamilo peut représenter un excellent moyen de construire un réseau social d’apprentissages.
Qu’est-ce que l’e-learning ?
Une plateforme d’e-learning va permettre d’organiser une structure d’apprentissages en ligne disponible sur internet ou intranet, comprenant des cours, des exercices, et toute une série d’outils facilitant l’organisation et l’échange de données entre utilisateurs, à savoir les professeurs et les élèves. Sont mis à disposition des cours proprement dits (créés par les professeurs) ainsi que des séances d’exercices ou de tests mais aussi d’outils spécifiques comme l’agenda, le calendrier, le cahier de notes et bien d’autres outils pour organiser les apprentissages. L’e-learning est avant tout un système de formation à distance et de collaboration utilisé par des entreprises, des écoles ou des centres de formations, permettant de proposer des séances d’apprentissages à l’aide de l’ordinateur.
Chamilo représente un outil d’e-learning puissant. Ses nombreuses possibilités de configuration en font un système malléable et approprié à de multiples utilisations même si la partie « Administrateur » relève d’un travail très important. Les volets « Professeurs » et « Elèves » étant quant à eux plus simples à appréhender, cette plateforme mérite que l’on s’y intéresse pour peu que l’on dispose d’une personne ressource pour gérer l’administration. A l’instar d’autres plateformes, l’intégration du réseau social représente un plus pour dynamiser les échanges autour des apprentissages mais aussi une excellente manière d’initier les élèves à l’utilisation des réseaux sociaux, d’envisager avec eux les impacts et les conséquences de ceux-ci pour qu’ils soient mieux préparés à gérer leurs attitudes sur les réseaux de la toile. En conclusion, grâce à son interface sobre et bien organisée, Chamilo apparaît comme une bonne solution d’e-learning.
Cette demi-journée sera dédiée à la présentation (et démonstrations) de la plateforme Chamilo et pourra donner suite à une formation plus approfondie.
 |
Créez et diffusez vos formulaires facilement |
RETOUR AUX THEMES |
Création rapide de formulaires
Glissez-déposez, pour plus de facilité !
Pour créer votre formulaire, aucune compétence technique particulière n'est nécessaire : il vous suffit de glisser-déposer les champs souhaités.
Programme
Création rapide de formulaires
- Glissez-déposez, pour plus de facilité !
- Création simple
- Création à partir d'un modèle
- Cloner des formulaires existants (Privé / Publiquement)
- Formulaire sur plusieurs pages
- Multiple choix de champs
- Diffusion et intégration simplifiées
- Multiples thèmes
Options avancées
- Champs conditionnels
- Règles de validation
- Courriels
- Validation de la soumission par email
- Page de confirmation personnalisée
- Limitation du nombre de soumissions
- Désactivation/fermeture du formulaire.
Analyse et téléchargement
- Visualisation
- Téléchargement
- Analyse
- Graphes
- Partage des résultats
- Avec un compte Framaforms
- Résultats publics
 |
Le CMS Joomla! pour créer votre site Web ? |
RETOUR AUX THEMES |
Objectifs
Joomla! est un CMS (Content Management System) open source permettant la réalisation de sites internet administrables, riches en fonctionnalités. Avec sa structure modulaire, il donne accès à un grand nombre de plugins (modules ou composants) pour personnaliser un site. Ce CMS ouvert permet de développer aisément des fonctionnalités spécifiques aux besoins rencontrés.
La formation Joomla! a pour objectif d’initier à l'utilisation de ce CMS, de l'installation à la personnalisation.
Public
Toute personne souhaitant découvrir et apprendre à utiliser le logiciel Joomla!.
Prérequis
Utilisation fréquente d’internet.
Programme (extrait)
Présentation de Joomla! qui :
- est une interface d'administration simple et ergonomique ;
- permet une gestion du site sans connaissance en développement informatique ;
- permet un site dynamique entièrement géré par une base de données ;
- est compatible avec tous les navigateurs.
Installation de Joomla
- Installation d'un serveur local
- Installation de Joomla !
Frontend et Backend
- Vue d'ensemble du FrontEnd
- Configuration globale (Système et serveur)
- Gestion du site
- Gestion des Médias
- Gestion des utilisateurs
- Structuration du contenu
- Gestion des menus
- Création de groupes de menus et liens basiques
Les Templates
- Le BackOffice : Gestion des templates
Les menus
- Gestion des menus
- Adaptation d'un menu existant
- Création d'un nouveau menu
Rédaction et Gestion du contenu
- Création d'un article
- Gestion des articles
- Gestion des catégories et sous-catégories
- Insertion de contenu, image et texte
- Intégration du contenu externe et multimédia
- Édition directe sur le site
Ajouter de nouvelles extensions Joomla!
Principe des modules, composants et plugins
Ex : GMap - intégration de cartes Google
 |
Le CMS WordPress pour créer votre site Web ? |
RETOUR AUX THEMES |
Objectifs
WordPress est un système de gestion de contenu (CMS) qui permet de créer et gérer facilement l’ensemble d’un site web ou simplement un blog. Gratuit et libre, WordPress est personnalisable grâce à de nombreux thèmes et plugins.
La formation sur le CMS WordPress permettra d’installer, de créer et de gérer la forme et le contenu d’un site web ou d’un blog professionnel.
Public visé
Tout public.
Pré-requis
Il est nécessaire de bien connaître l’outil informatique (Windows ou Mac OS X) et de savoir naviguer et utiliser Internet pour suivre cette formation.
Programme
Présentation générale
- Création d’un site web à partir d’un CMS
- Les différents types de sites web
- Comparaison de CMS, Présentation du back office
- Où héberger le site ?
- Les contraintes techniques
Installation de WordPress
- Utilisation d’un logiciel FTP
- Installation en local (MAMP, WAMP, …)
- nstallation chez un hébergeur, les erreurs à éviter
- Liaison avec la base de données.
L’administration
- Le tableau de bord
- Les types d’utilisateurs et les permissions
- L’interface d’administration
- Installation / activation de thèmes et d’extensions
Le contenu
- Gestion et contrôle du contenu (Pages, articles, etc …)
- Insertion de liens hypertextes et de visuels
- Gestion des médias (Bibliothèque) , Insertion de sons
- Prévisualisation
- Publication directe ou programmée
- Modération des commentaires
Modifier la présentation
- Choisir et personnaliser le thème (CSS)
- Logo, image d’en-tête, image de fond
- Les outils d’aide à la personnalisation
Maintenance et sécurité
- Mise à jour automatique et manuelle (extensions, etc…)
- Sauvegarde de votre site
- Précautions et bonnes pratiques
- Exporter et importer un contenu dans WordPress
- Extensions et services Web périphériques




